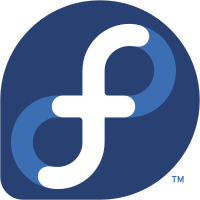We are still actively working on the spam issue.
Fedora
Fedora is a fast, stable, and powerful GNU/Linux distribution for everyday use built by a worldwide community of friends. It's completely free to use, study, and share.
Yum is deprecated as of Fedora 23, and is replaced by DNF (dandified yum). Yum calls from command line are redirected to DNF. Yum literally does not exist anymore in a default Fedora installation as of version 22.
Contents
Why use Fedora?
- Default repos only contain free software
- More bleeding edge software
- RHEL-based
NOTE: If you have AMD hardware you might as well install Ubuntu LTS right now. Catalyst will not install correctly with Fedora 20+.
New users
If you're new to GNU/Linux and you want to use Fedora then an excellent place to start is easyLife. It sets up essential software, installs some commonly used proprietary software (emphasis on installing propriety software, however, you can customize to not include non-free packages with your installation), installs codecs, installs and configures Adobe Flash, sets up proprietary drivers, sets up Oracle Java and much more. It's only recommended if you are an inexperienced user or if you're REALLY lazy.
When installing easylife use dnf instead of rpm as rpm doesn't resolve dependencies.
su -c "dnf localinstall </path/to/easylife.rpm> --nogpgcheck"
Basic setup
Although the default Fedora installation contains most of the packages the average user needs, it's always useful to install the following essentials that are sadly not packaged with Fedora by default:
sudo dnf install wget nano git gcc clang gnome-tweak-tool vim -y
Fedora 20 (apparently) ships with vim, and will complain when running this command. If you're on Fedora 20 run:
sudo dnf install wget nano git gcc clang gnome-tweak-tool
Codecs
By default, Fedora doesn't have a lot of codecs installed. You can fix this by running:
sudo dnf install gstreamer{1,}-{ffmpeg,libav,plugins-{good,ugly,bad{,-free,-nonfree}}} ffmpeg -y
You'll have to install RPMFusion if you want non-free codecs, as they will not be installed this way when only using the default repositories.
How to use dnf
DNF has four basic commands that you need to remember:
dnf installdnf removednf updatednf search
See the main article for detailed usage.
Basics
The dnf command supports a range of wildcards and other options. For example, to install all the gstreamer plugins, you can run the following command:
dnf install gstream*plugin*
The commonly used -y flag will skip the confirmation process and dnf will assume yes for most questions.
RPMFusion
The RPMFusion repos add non-free software to Fedora. This includes a lot of codecs, steam, etc. Installing RPMFusion is extremely easy:
sudo -c 'dnf localinstall --nogpgcheck http://download1.rpmfusion.org/free/fedora/rpmfusion-free-release-$(rpm -E %fedora).noarch.rpm http://download1.rpmfusion.org/nonfree/fedora/rpmfusion-nonfree-release-$(rpm -E %fedora).noarch.rpm'
Flash
Flash is not installed by default and is officially not recommended due to the fact that it's non-free software. If you do wish to install the Flash player plugin anyway, follow the steps listed below.
Firefox
After you have Firefox working properly (you can install it using dnf):
Install The Plugin
sudo rpm --import /etc/pki/rpm-gpg/RPM-GPG-KEY-adobe-linux sudo dnf install flash-plugin -y
Verify Your Installation
To verify that Adobe Flash has been installed successfully, type the following text in the Firefox address bar:
about:plugins
For further verification, navigate to the Adobe Flash Test Page. There, you should be able to see whether or not Adobe Flash if working properly.
Installing the plugin on Chromium web browser
Follow all of the instructions in the Enabling Flash Plugin section. Then, on 64-bit, create a symbolic link that tells Chromium how to find the 64-bit plugin:
sudo ln -s /usr/lib64/mozilla/plugins/libflashplayer.so /usr/lib64/chromium-browser/plugins/libflashplayer.so
On 32-bit, create a symbolic link that tells Chromium how to find the 32-bit plugin:
sudo ln -s /usr/lib/mozilla/plugins/libflashplayer.so /usr/lib/chromium-browser/plugins/libflashplayer.so
Exit all Chromium windows and restart Chromium. In the Chromium address bar, type "about:plugins" to check whether the plugin loaded. You may have to re-run Chromium with the --enable-plugins command line switch to force Chromium to re-scan its plugins folder.
External links
- Fedora Project Wiki
- How to create an RPM package - Details packaging in Fedora, recommended you use Mock to build.