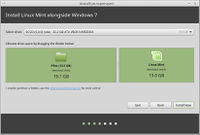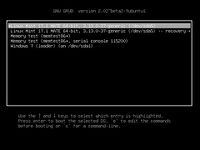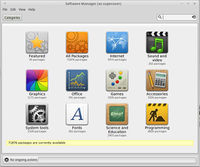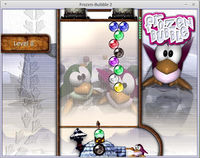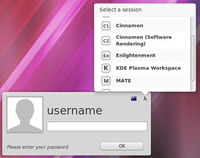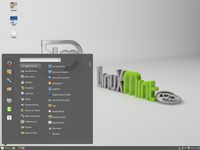We are still actively working on the spam issue.
Linux Mint
Linux Mint is a multi-purpose, Debian and Ubuntu-based distribution meant to be easy-to-use and working out-of-the-box. Originally a sole Debian derivative, most of its repos and a fair share of its software suite are now based on Ubuntu's. Its motto is "from freedom came elegance".
Because of its policy of providing an integrated, smooth experience, Linux Mint has been often praised for its user-friendliness and ease of use, and ranks highly on Distrowatch (as of April 2024), surpassing Ubuntu.
Linux Mint comes with a choice of three desktop environments: XFCE, MATE and Cinnamon, both of which are being maintained by the Linux Mint Foundation. Their popularity is such that they have been repacked in other distros, such as Fedora and Arch
In short, Linux Mint is one of the best-suited distributions for beginners to GNU/Linux, or anyone wanting to get a desktop up-and-running quickly.
Why use Linux Mint?
- It is mostly based on Ubuntu meaning nearly all community support found there will also apply to it, on top of its own support.
- It comes with all of Ubuntu's software selection on top of its own
- It is meant to be very easy to use for beginners, while still letting advanced users doing extra configuring
Drawbacks to Linux Mint
- Up until version 17, Linux Mint had a retarded policy that forced users to reinstall everything whenever they wanted to do a distro upgrade.
- Like Ubuntu or Debian, packages tend to be slightly out-of-date and you might have to end up using PPAs or Flatpaks if you want cutting-edge software.
- Some users used to very lightweight distros may dislike the addition (or bloating) of graphical interfaces for most tasks (software managing, backup tools etc.)
- It includes some proprietary software such as codecs so as to provide their out-of-the-box experience, which freedom-minded users may dislike.
- If you dislike the green color, you're going to hate this distro until you change the theme.
Installation
Linux Mint is often recommended as a newbie's first distro for it's ease of use and ease of installation. Having said that, everyone's first Linux install can be scary or confusing. This section will step you through a basic Mint install.
The Official Mint User Guides also guide you through installation, but you may prefer the voice of fellow neckbeard shut-ins.
We'll use VirtualBox for the install to counter some common concerns and fears:
Common Concerns and Fears
- I'm scared my computer won't boot: VirtualBox runs inside Windows (or macOS). Even when you do a real install, there are good tools that can fix your boot setup and recover your files in the unlikely event that happens.
- I'm scared I'll break my Windows partition: VirtualBox doesn't have the power to mess up your Windows partition any more than Firefox does. On a real setup, Linux Mint does the partitioning for you if you desire.
- I'm scared I won't be able to get rid of Linux: Our Linux Virtual Machine can literally be dropped into your Recycle Bin, and VirtualBox can be uninstalled like any other application. Getting rid of Linux if you are dual booting is just a bit more complicated than the other two, but not too hard, not hard at all if you installed it over windows.
- I'm scared I'll get stuck offline and won't be able to access help: You can switch between VirtualBox and your other applications (such as your web browser) at any time. For normal Linux installations, this is usually only a problem with wireless internet, but you'll most likely be fine, especially if you dual boot Windows/Mac and Linux.
- I'm scared of pressing the wrong option during the Linux install: You can Snapshot your Virtual Machine and revert to a previous version at any time (just like savestating your snes roms). On a normal install for mint, the only real thing you have to look out for is if mint doesn't recognize your windows partition, or if you get a specific error (unlikely).
- I'm not sure my hardware is supported in Linux or needs special drivers: VirtualBox's virtual hardware will all work with Mint.
- I had trouble putting my iso on a dvd/usb stick: You can use the iso file directly with VirtualBox. Lili is usually very good at putting more commonly used Linux distros on USB and is easy to use.
- Will Linux be as slow as it is on this Virtual Machine?: No. Not only did you probably set VirtualBox to only use so much of your ram, your system is running linux, windows, and whatever applications you already have running all at the same time.
Preparing For Your Install
Before we get started, we need a couple of things:
- A Linux Mint installation disc (it'll be a .iso file).
- Available from the Official Download page, there are several different versions available:.
- The Cinnamon, MATE, or Xfce editions. These are just the default Desktop Environments/Window Managers. Once you've installed Mint, you can install and switch between all of these (we'll show you how). Go with the MATE edition, since that's what this guide was written with.
- Codecs or No Codecs. You want Codecs. No Codecs is for anally retentive legal situations that businesses can get into.
- In summary, grab the MATE edition
- Available from the Official Download page, there are several different versions available:.
- A VirtualBox virtual machine.
- The VirtualBox page has instructions on it's download, installation and the creation of a basic virtual machine.
- Be sure to follow along with inserting the Mint installation iso into the virtual machine.
And with that, we're ready to go.
Booting the Linux Mint Disc
Hit Start on your virtual machine.
A black virtual machine window will popup, then the Linux Mint boot screen will appear, counting down to 0. After that Mint will startup, showing you a white screen, some nice green dots on a black background (a loading screen), then will resize your virtual machine window (changing the virtual machine's resolution) and finally display the Desktop.
So here we are in Linux Mint. It's not installed yet - this is what's known as a Live Environment. You can do pretty much everything you want in this state, but Linux is running from it's disc (that .iso file) and RAM. Once you reboot, you'll lose any changes you make.
Let's have a quick look around:
- There are three icons on the desktop:
- Computer mint's Home and will open a file manager similar to File Explorer in Windows.
- Install Linux Mint we will come to that shortly.
- Over in the bottom right is a clock, a shortcut to sound settings, and a shortcut to network settings.
- In the bottom left there is a Menu button. Give it a click.
- Here you'll see some basic applications like a Web Browser (Firefox), a Media Player and a Text Editor.
- Over on the left you'll see a Software Manager (for adding and removing applications), Control Center (similar to Control Panel in Windows) and a Quit button for shutting down.
- Open Firefox and see if you have internet access.
Ok. Enough lollygagging. Let's install.
Running the Install
- Double click the Install Linux Mint icon on the desktop. The installation wizard will popup.
- Language selection is the first screen. Select yours and hit Continue.
- System requirements are next. The installer will check whether or not:
- 9.5gb of hard drive space is free. (There should be if you followed along with the VirtualBox guide).
- Internet access is available. This won't stop you from installing, but will allow for system updates to be downloaded during the install.
- Hit Continue on the system requirements screen.
- The next screen is titled Installation Type and deals with partitioning. Partitions are sections of your hard drive which operating systems see as completely separate hard drives (a topic for another day). The options are:
- Erase disk and install Linux Mint (default): This is fine for our virtual machine and this is what we'll use.
- This is would NOT be fine if you were dual booting with Windows, which we'll cover later.
- Encrypt the new Linux Mint installation for security: We won't be using this today, but it's worth noting just how easy Full Disk Encryption is.
- Use LVM with the new Linux Mint Installation: We won't be using this either. LVM is basically fancy partitions (if this sentence makes no sense, you definitely don't need LVM).
- Something else: This will lead you to advanced/manual partitioning options that we don't need.
- Erase disk and install Linux Mint (default): This is fine for our virtual machine and this is what we'll use.
- With "Erase disk and install Linux Mint" selected, hit Install Now.
- A warning will popup to make sure you want to make these changes. You do, so hit Continue.
- The Where Are You screen has a map to click on to define your location. This tells Mint what timezone you're in, whether you like the Metric or Imperial measurement system, how to display the date and so on. Select your city and hit Continue.
- Keyboard layout is next. If you're not sure what layout you have, you have English (US). Select your Layout and hit Continue.
- The Who Are You screen has a few fields:
- Your name (optional). Typing in your name (or any name) will also give you suggestions for a computer name and username.
- You computer's name (required).
- Pick a username (required).
- Choose a password and Confirm your password (required).
- Login in automatically: Leave this blank.
- Require my password to login: Leave this checked.
- Encrypt my home folder: Leave this unchecked. This can be used in addition to the Full Disk Encryption option we saw earlier, or without.
- Hit Continue to the Who Are You screen.
- Linux Mint will now install, showing a few informative screens. Good time to stretch your legs.
- You can click the little arrow in the bottom left of the window to see a tiny weeny terminal running the install.
- If you're connected to the Internet, updates will download and install.
- The install will finish and you'll be prompted to either Continue Testing, or Restart Now. Click Restart Now.
- The Linux Mint Live Environment will shutdown and will "eject" the installation disc (the .iso file will no longer be selected for your virtual machine's optical drive).
- Linux Mint will now boot from it's installation on the virtual machine's hard drive.
- Any changes you make will now survive a reboot.
You can now login and you'll be back at the familiar MATE Desktop we saw before. A Welcome Screen will also be there to greet you.
And that's it. You've installed Linux Mint. Add 200 experience points to your character sheet. Don't forget that your Right Control Key will release your keyboard and mouse from the virtual machine!
You may want to check out some Post Installation tasks (below), such as installing the Cinnamon, KDE and Xfce Desktops.
Advanced Installs
Dual Booting with Windows
Dual Booting is the term used for having two operating systems installed on the same machine. When you turn on the computer a menu called a Bootloader will display, asking you which operating system you wish to boot into. This will typically timeout and select the default operating system after a number of seconds.
You can learn to dual boot within VirtualBox:
- Create a new VirtualBox VM with a 30gb+ HDD.
- Install Windows 10, or another Windows version.
- Create a snapshot of your VM.
- Boot the VM with the Linux Mint disc inserted.
- Double click the Install Linux Mint icon on the desktop.
- Fill in the details on the first few screens of the wizard:
- Select your language.
- Continue on from the requirements check.
- The Installation Type screen is the paritioning screen. We'll take advantage of Linux Mint's inbuilt magic here, and select the "Install Linux Mint alongside Windows 7" option. This will automatically resize the main Windows partition on the machine, and use the free space created to make the Linux Mint partitions.
- With "Install Linux Mint alongside Windows 7" selected, hit Continue.
- Next is a simple GUI slider to define how much space Mint will take from Windows.
- The slider will stop before letting you overwrite your Windows files.
- The slider will also stop before letting you allocate less space than is required for your Mint install.
- Give Mint 13gb or so and click Install Now.
- You'll be prompted to confirm these changes. Once you confirm, the Windows partition will be resized on the drive.
- Confirm by hitting Continue.
- You'll also be prompted before the Mint partitions are created.
- Confirm again by hitting Continue.
- The next screens will be familiar now:
- Set your location.
- Set your keyboard layout (if unsure: English (US)).
- Set a computer name, username and password.
- Wait for the Mint install to complete.
- You'll be asked if you want to reboot. You do, so hit Restart Now.
- Mint will shutdown, then the virtual machine will restart.
This time when the machine boots you'll see the GRUB Bootloader.
- Up and Down arrows select an item.
- Enter selects.
- Pressing nothing will result in a timeout and the default operating system (Mint) being booted.
- Press any key to cancel the timeout if you want to have a good look (pressing Enter will boot whatever is selected, of course).
- The other items in the boot menu are:
- Linux Mint -- recovery mode: A special mode for Linux system repair.
- Memory tests: Basic utilities for checking the health of your RAM.
Try booting into both Windows and Linux Mint to check everything worked.
- The first Windows boot will force a scandisk, because Windows will detects that it's partition has changed size.
Installing on a Real Machine
If you've mastered the Mint install within a VM (and mastered dual booting in a VM if need be) then installing on your real hardware will not be a giant leap.
Differences between a virtual machine and real hardware:
- UEFI could need attention:
- UEFI (Unified Extensible Firmware Interface) is the first thing that runs when you turn on your computer. That big splash screen displaying your manufacturers logo? That's UEFI . The screen telling you what CPU you have and how much RAM you have? That's UEFI .
- You'll need to run your CMOS setup utility (part of the UEFI) and tell it to boot from your Linux DVD/USB drive.
- Mashing the F1, F2, F10, F12 or delete key at startup will enter your UEFI setup (the startup screens should also tell you what button to push, if not please consult the manual). Sometimes F2 brings up a diagnostics utility and F10 or F12 brings up a boot menu. Just hit Ctrl+Alt+Del and try again.
- If Secure Boot is enabled, you'll need to disable it in the CMOS setup utility.
- Your hardware may not be fully Linux compatible:
- Your CPU, RAM, HDD/SSD, Screen and Speakers will all run fine.
- Your GPU will be ok, but may need some drivers installed before it supports it's full 3D abilities (just like Windows).
- Your keyboard and mouse will be fine if they're wired. Wireless ones should be ok. Fully pimped out 30 button gamer mice may not support all 30 buttons without some configuration.
- Wireless networking dongles are your biggest threat. Heaps of them are compatible but not all. Compatibility improves with each Linux Kernel release. If you're reliant on your usb wireless dongle, take a couple of minutes to determine it's compatibility with linux (search: manufacturer-name model-name linux).
If you can boot into the Linux Mint Live Environment, then you're ready to install Mint for real. In this mode you can also check whether or not you're able to access the Internet with your wireless dongle.
And that's about it. Consider yourself leveled up.
And if you've followed along this far, you now have:
- VirtualBox experience.
- Virtual Machine experience.
- Linux install experience.
- Dual booting experience.
- BIOS experience.
All of this makes you a pretty clever anon. It's common for anons to shun praise and self deprecate and downplay their skills, but you don't need to do that today. After following along through all of this it's ok to let your ego out a little. You've come a long way.
Post Installation
Installing Software Packages
You're probably familiar with installing software on Windows. It goes something like:
- Find the official website of the software (or some unofficial source).
- Download the correct installer for your system (or get the wrong one and try again).
- Run the installer (answering banal questions and dodging toolbar installs).
- Files are installed into C:\Program Files\Developer Name\Software Name (or somewhere else).
- Shortcuts appear in the Start Menu/Desktop (usually).
In Linux a Package Manager is used. This is a program that links to large repositories of software packages which have been built and tested to work with your distro. Important updates and security patches are already applied. The process goes something like:
- Run the package manager.
- Find the software you want.
- Press install.
- Packages are downloaded and installed.
- Links to the software are added to your Application Menu if needed.
If the software you want needs any extra system libraries (dependencies) these are automatically selected and installed for you.
Let's test it out by installing a game:
- Click on your Application Menu in the bottom left of screen and select Software Manager. It will prompt you for your password.
- The Software Manager window will appear, with different categories displayed. Click on the Games category.
- Sub categories of games such as First Person Shooters and Real-time strategy are displayed at the top.
- Software packages are displayed in the main view. By default these are listed by popularity (according to votes and reviews by Linux Mint users).
- Double click on "frozen-bubble". You'll see some screenshots and a description, as well as an Install button.
- Click Install to install Frozen Bubble. At the bottom of the screen you'll see "1 ongoing actions" and a progress bar. This is Frozen Bubble downloading and installing.
- Click on "1 ongoing actions" to bring up the Active Tasks view. Here you can more closely see what is happening. If you were downloading multiple packages, they would all be displayed here.
- Once Frozen Bubble is installed, you'll be taken back to it's description page and "Installed" will be displayed at the top.
- Open you Application Menu again and select All Applications from the top right.
- Select Games, and then Frozen Bubble.
- Hit Enter a couple of times to start a new game and have a play.
- Left and Right arrows aim, the Up arrow shoots a bubble.
- Frozen Bubble has been included in most Linux distros since 2002. (No shit! Look at those graphics!)
Now is a good time to install your favourite programs. The List of recommended GNU/Linux software might help you.
Checking Out Different Desktop Environments
Since Linux Mint comes in four different versions: Cinnamon, MATE, KDE and Xfce. We should have a look at each and see which one feels right.
To do so, we need to:
- Install the new Desktop Environment packages.
- Logout.
- Log back in, selecting the new Desktop Environment.
Desktop Environment vs Window Manager
A Window Manager is a process which runs many simple parts of your graphical interface:
- The Application Menu.
- The Task Bar.
- The Clock.
- Window Decorations (title bars, minimize/maximize/close buttons, borders).
- Basic keyboard commands like alt-tab and alt-f4.
- How windows are displayed (floating windows, like in Microsoft Windows or tiled windows)
- Basic Theming
- Logging out and links to Shutdown/Reboot.
Different Window Managers have different components and are customized in different ways, but they're all pretty lightweight - meaning that they're fast to run and don't require much RAM or HDD space. They also lack many whiz bang features.
A Desktop Environment is a Window Manager bundled with many other programs in order to provide a more bells-and-whistles Desktop. Things like:
- File Managers
- Text Editors
- Media Players
- Games
- Control Panels
- Support applications (e.g. Wallpaper and Screensaver settings)
All of these are usually designed by the same standards (i.e. similar menus, similar keyboard shortcuts, similar graphical layouts) and are integrated into each other (e.g. the sound configuration program can be opened from the media player program). This aims to make most computing tasks seem familiar, rather than being a bunch of rag-tag programs which all look and act differently.
Desktop Environments are slower to run than simple Window Managers, and require more RAM and HDD space. This is only really noticeable on old computer (or our virtual machine!).
All Desktop Environments contain their own Window Manager within them.
Programs that come with Desktop Environments can be installed and used without the Desktop Environment. Desktop Environments can also use programs that are not part of them.
Cinnamon
- Install the "cinnamon" package.
- Open the Software Manager and use the search box in the upper right to search for "cinnamon". The first result should be called "cinnamon" and be described as "Cinnamon desktop". Double click it and hit Install.
- Wait for the install to complete.
- Use the Application Menu to Logout. You'll be prompted for a logout option. Hit Logout.
- You'll now be back at the login screen. Here we can select which DE/WM we want.
- Click the little gear icon in the top right of the login window.
- In the Select a Session popup, select Cinnamon.
- Enter your username/password as usual.
- You'll be asked whether you always want to use Cinnamon. We're only having a look this time, so click Just For This Session.
- Cinnamon will startup and you'll be presented with it's Desktop.
At first glance, Cinnamon is very similar to MATE. They were both forked (based on) an older program named Gnome 2.
There's an Application menu in the bottom left which is a little different to MATE's.
- The Software Manager is just an icon (it's directly under Firefox on the left).
- Logout and Quit are also just icons (bottom two on the left).
There's no wallpaper set! This is one of the tiny differences between Linux Mint MATE and Linux Mint Cinnamon editions. Let's fix it:
- Right click somewhere on the blackness of the desktop and select Change Desktop Background.
- Select the Linux Mint wallpaper, or something from another category.
- That's better!
There are other differences between MATE and Cinnamon, but these are topics for other articles. The important part here is that you've changed your Desktop Environment without needing to download and install a different version of Linux Mint.
Xfce
- Install the "xfce4" package.
- Logout.
- Login to Xfce.
Xfce has it's Application Menu in the top left, and a few program shortcuts in the bottom center of screen, similar to Mac OSX.
Compared to KDE, Xfce starts up much quicker and feels faster. It comes with a couple of programs - most notable being it's file manager. You'll notice that all the KDE applications we installed earlier are accessable even though we're not in KDE.
The Software Manager is located in the Applications Menu under System.
Other Desktops
Besides the four Desktops that Linux Mint offers as defaults, there are heaps of others to checkout:
- Gnome is a fully featured Desktop Environment like KDE.
- Fluxbox is a very minimalist and lightweight WM which is little more that a right click Application Menu on the desktop.
- Enlightenment (package: "e17") is somwhere between Gnome and Fluxbox.
Notes on Desktops
After looking into all these different Desktops there are a couple of things worth noting:
- The login screen, which allows you to select your desired Desktop, is called a Display Manager, and handles starting up the Xorg (graphical) program and restarting it as required. Linux Mint uses "mdm" (Mint Display Manager). Others include:
- gdm the Gnome Display Manager.
- kdm the KDE Display Manager.
- slim the Simple Log In Manager.
- The menus in MATE, Cinnamon, KDE and Xfce were all in sync. This is the Software Manager at work. Software Manager is a custom program made by the Mint developers. It may not support every Desktop you try out.
- Other distros have their own software management applications, some of which also sync Application Menus. Some distros provide only a command line package manager.