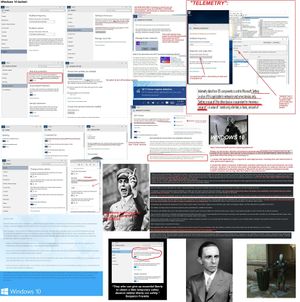We are still actively working on the spam issue.
Difference between revisions of "Windows 10"
TamusJRoyce (talk | contribs) (Highly opinionated - Removed a touch - Maybe I should have read this page before editing. I appreciated the warning. But not to the extent it was written.) |
TamusJRoyce (talk | contribs) (Removes swearing, opinions, and things someone should be banned so posts like this do not happen again.) |
||
| Line 17: | Line 17: | ||
To install Windows 10 we'll need a few things: | To install Windows 10 we'll need a few things: | ||
* The Windows 10 disc image (.iso file). | * The Windows 10 disc image (.iso file). | ||
| − | ** | + | ** https://www.microsoft.com/en-us/software-download/windows10 |
| − | ** | + | ** A genuine copy of windows 7, 8, or 8.1 with a valid windows key |
| − | |||
* A utility to copy the Windows 10 image to a DVD or USB stick for installation like the official [https://www.microsoft.com/en-us/download/windows-usb-dvd-download-tool Windows USB/DVD Download Tool], [https://unetbootin.github.io/ UNetbootin] or [http://rufus.akeo.ie/ Rufus]. | * A utility to copy the Windows 10 image to a DVD or USB stick for installation like the official [https://www.microsoft.com/en-us/download/windows-usb-dvd-download-tool Windows USB/DVD Download Tool], [https://unetbootin.github.io/ UNetbootin] or [http://rufus.akeo.ie/ Rufus]. | ||
* [[Backups]] of your data. | * [[Backups]] of your data. | ||
| Line 29: | Line 28: | ||
=== Installation preparation === | === Installation preparation === | ||
| − | Insert your bootable DVD or USB drive and reboot. Jump into the BIOS/UEFI with F1 or DEL (or whatever | + | Insert your bootable DVD or USB drive and reboot. Jump into the BIOS/UEFI with F1 or DEL (or whatever your computer display shows as it boots. On ThinkPads this is the ThinkVantage button). |
Inside the BIOS/UEFI, you need to set the Boot Order to boot from your USB stick or DVD. This is just a matter of putting the USB stick or DVD ahead of your other drives in the Boot Priority. If you are using a computer which has both UEFI and Legacy options choose UEFI first. Most modern installation images are designed to boot using UEFI, but also have legacy fallback for older motherboards. | Inside the BIOS/UEFI, you need to set the Boot Order to boot from your USB stick or DVD. This is just a matter of putting the USB stick or DVD ahead of your other drives in the Boot Priority. If you are using a computer which has both UEFI and Legacy options choose UEFI first. Most modern installation images are designed to boot using UEFI, but also have legacy fallback for older motherboards. | ||
| Line 39: | Line 38: | ||
The Windows 10 install process will begin: | The Windows 10 install process will begin: | ||
| − | * The first screen, which has a | + | * The first screen, which has a purple background, will have a window asking for your language (English (United States)), your Time and Currency Format (English (United States)) and your Keyboard or input method (US). Set the Time and Currency Format to your region (and anything else if you want a non english install) and hit the Next button in the bottom right. |
* Hit the Install Now button. | * Hit the Install Now button. | ||
| − | * After a short pause, you'll be presented with the product key window. This | + | * After a short pause, you'll be presented with the product key window. This asks for your product key. |
| + | ** If you have a Windows 10 key, enter it and press next. | ||
| + | ** If you have a Windows 7 or Windows 8 key, hit skip. It will only allow you to enter those keys after windows finishes installing. Entering your Windows 7 or 8 key will need done within 30 days. | ||
| + | ** If you have neither, and you are only wishing to try windows for 30 days, also hit skip. | ||
* If your .iso has multiple versions of Windows 10 available, the next screen will allow you to choose which version of Windows 10 you install (Home, Pro, etc) and what architecture version you want (x64, unless you're on a toaster). | * If your .iso has multiple versions of Windows 10 available, the next screen will allow you to choose which version of Windows 10 you install (Home, Pro, etc) and what architecture version you want (x64, unless you're on a toaster). | ||
| − | + | * The license terms screen is next. Click I accept the license terms, and hit Next. | |
| − | * The license terms screen is next. | + | * Next is the "type of installation you want" screen. |
| − | * Next is the "type of installation you want" screen. You | + | ** Custom allows you to partition your drive appropriately. You will probably want this option if you plan on installing Linux off to the side. Or you wish to have a separate partition or hard drive formatted for backups. |
| + | ** You can allow windows to partition your drive. | ||
* Next is the partition screen. This is the most serious screen of the install, so be careful here: | * Next is the partition screen. This is the most serious screen of the install, so be careful here: | ||
** You need two partitions: | ** You need two partitions: | ||
| Line 71: | Line 74: | ||
Beginning [https://archive.fo/XC24f in October 2015] and through August 2016, if you had a legitimate product key for Windows 7/8/8.1 activated on the system before you can use the same key to activate Windows 10. Your product key can be found with your Windows 7/8/8.1 installation media or on the Microsoft sticker on your PC. This sticker is usually found on the bottom of laptops and the side of prebuilt desktops. | Beginning [https://archive.fo/XC24f in October 2015] and through August 2016, if you had a legitimate product key for Windows 7/8/8.1 activated on the system before you can use the same key to activate Windows 10. Your product key can be found with your Windows 7/8/8.1 installation media or on the Microsoft sticker on your PC. This sticker is usually found on the bottom of laptops and the side of prebuilt desktops. | ||
| − | |||
| − | |||
| − | |||
| − | |||
| − | |||
| − | |||
| − | |||
=== .NET Framework 3.5 offline installation === | === .NET Framework 3.5 offline installation === | ||
| Line 97: | Line 93: | ||
* Close the Administration Command Prompt. | * Close the Administration Command Prompt. | ||
| − | ====Network | + | ====Optional - Disable Beneficial Encrypted Network Traffic==== |
| − | + | {{note|The above does not stop any DNS Lookups done by dnsapi.dll. You may add the below to your routers blocklist.}} | |
| − | + | {{warning|This comes from an external website. It has not been verified if it will solve any security issues, cause any security issues, or disable any Microsoft Encrypted Network Traffic Features}} | |
| − | {{note| | ||
| − | |||
| − | |||
| − | |||
| − | |||
| − | |||
| − | |||
| − | |||
| − | |||
| − | |||
| − | |||
| − | |||
| − | |||
| − | |||
| − | |||
| − | |||
| − | |||
| − | |||
| − | |||
| − | |||
| − | |||
| − | |||
| − | |||
| − | |||
| − | |||
| − | |||
| − | |||
| − | |||
| − | |||
| − | |||
| − | |||
| − | |||
| − | |||
| − | |||
| − | |||
| − | |||
| − | |||
| − | |||
| − | |||
| − | |||
| − | |||
| − | |||
| − | |||
| − | |||
| − | |||
| − | |||
| − | |||
| − | |||
| − | |||
| − | |||
| − | |||
| − | |||
| − | |||
| − | |||
| − | |||
| − | |||
| − | |||
| − | |||
| − | |||
| − | |||
| − | |||
| − | |||
| − | |||
| − | |||
| − | |||
| − | |||
| − | |||
| − | |||
| − | |||
| − | |||
| − | |||
| − | |||
| − | |||
| − | |||
| − | |||
| − | |||
| − | |||
| − | |||
| − | |||
| − | |||
| − | |||
| − | |||
| − | |||
| − | |||
| − | |||
| − | |||
| − | |||
| − | |||
| − | |||
| − | |||
| − | |||
| − | |||
| − | |||
| − | |||
| − | |||
| − | |||
| − | |||
| − | |||
| − | |||
| − | |||
| − | |||
| − | |||
| − | |||
| − | |||
| − | |||
| − | |||
| − | |||
| − | |||
| − | |||
| − | |||
| − | |||
| − | |||
| − | |||
| − | |||
| − | |||
| − | |||
| − | |||
| − | |||
| − | |||
| − | |||
| − | |||
| − | |||
| − | |||
| − | |||
| − | |||
| − | |||
| − | |||
| − | |||
| − | |||
| − | |||
| − | |||
| − | |||
| − | |||
| − | |||
| − | |||
| − | |||
| − | |||
| − | |||
| − | |||
| − | |||
| − | |||
| − | |||
| − | |||
| − | |||
| − | |||
| − | |||
| − | |||
| − | |||
| − | |||
| − | |||
| − | |||
| − | |||
| − | |||
| − | |||
| − | |||
| − | |||
| − | |||
| − | |||
| − | |||
| − | |||
| − | |||
| − | |||
| − | |||
| − | |||
| − | |||
| − | |||
| − | |||
| − | |||
| − | |||
| − | |||
| − | |||
| − | |||
| − | |||
| − | |||
| − | |||
| − | |||
| − | |||
| − | |||
| − | |||
| − | |||
| − | |||
| − | |||
| − | |||
| − | |||
| − | |||
| − | |||
| − | |||
| − | |||
| − | |||
| − | |||
| − | |||
| − | |||
| − | |||
| − | |||
| − | |||
| − | |||
| − | |||
| − | |||
| − | |||
| − | |||
| − | |||
| − | |||
| − | |||
| − | |||
| − | |||
| − | |||
| − | |||
| − | |||
| − | |||
| − | |||
| − | |||
| − | |||
| − | |||
| − | |||
| − | |||
| − | |||
| − | |||
| − | |||
| − | |||
| − | |||
| − | |||
| − | |||
| − | |||
| − | |||
| − | |||
| − | |||
| − | |||
| − | |||
| − | |||
| − | |||
| − | |||
| − | |||
| − | |||
| − | |||
| − | |||
| − | |||
| − | |||
| − | |||
| − | |||
| − | |||
| − | |||
| − | |||
| − | |||
| − | |||
| − | |||
| − | |||
| − | |||
| − | |||
| − | |||
| − | |||
| − | |||
| − | |||
| − | |||
| − | |||
| − | |||
| − | |||
| − | |||
| − | |||
| − | |||
| − | }} | ||
| − | + | * Open elevated command prompt | |
| − | + | * Type "Notepad C:\Windows\System32\drivers\etc\Hosts" and hit enter | |
| − | + | * After Notepad opens, hit enter a few times after the first line (or at the beginning of the document if it is blank) | |
| − | + | * Append the following from [[https://bitbucket.org/matthewlinton/ancile/src/2701ae9f728df20b0e569c97b91d4580663f1638/data/modify_Hosts/modify_hosts.lst?at=master| Microsoft_Network_Traffic_Features]] to the end of the page. | |
| − | + | ||
| − | + | *Furthermore, you can add the routes from [[https://bitbucket.org/matthewlinton/ancile/src/2701ae9f728df20b0e569c97b91d4580663f1638/data/modify_Routing/modify_routes.lst?at=master| Routes]] to your routing table. | |
| − | + | **Syntax: route ADD destination_network MASK subnet_mask gateway_ip metric_cost | |
| − | + | **Each line from the external website would need to be formatted with the above syntax to run | |
| − | |||
| − | |||
| − | |||
| − | |||
| − | |||
| − | |||
| − | |||
| − | |||
| − | |||
| − | |||
| − | |||
| − | |||
| − | |||
| − | |||
| − | |||
| − | |||
| − | |||
| − | |||
| − | |||
| − | |||
| − | |||
| − | |||
| − | |||
| − | |||
| − | |||
| − | |||
| − | |||
| − | |||
| − | |||
| − | |||
| − | |||
| − | |||
| − | |||
| − | |||
| − | |||
| − | |||
| − | |||
| − | |||
| − | |||
| − | |||
| − | |||
| − | |||
| − | |||
| − | |||
| − | |||
| − | |||
| − | |||
| − | |||
| − | |||
| − | |||
| − | |||
| − | |||
| − | |||
| − | |||
| − | |||
| − | |||
| − | |||
| − | |||
| − | |||
| − | |||
| − | |||
| − | |||
| − | |||
| − | |||
| − | |||
| − | |||
| − | |||
| − | |||
| − | |||
| − | |||
| − | |||
| − | |||
| − | |||
| − | |||
| − | |||
| − | |||
| − | |||
| − | |||
| − | |||
| − | |||
| − | |||
| − | |||
| − | |||
| − | |||
| − | |||
| − | |||
| − | |||
| − | |||
| − | |||
| − | |||
| − | |||
| − | |||
| − | |||
| − | |||
| − | |||
| − | |||
| − | |||
| − | |||
| − | |||
| − | |||
| − | |||
| − | |||
| − | |||
| − | |||
| − | |||
| − | |||
| − | |||
| − | |||
| − | |||
| − | |||
| − | |||
| − | |||
| − | |||
| − | |||
| − | |||
| − | |||
| − | |||
| − | |||
| − | |||
| − | |||
| − | |||
| − | |||
| − | |||
| − | |||
| − | |||
| − | |||
| − | |||
| − | |||
| − | |||
| − | |||
| − | |||
| − | |||
| − | |||
| − | |||
| − | |||
| − | |||
| − | |||
| − | |||
| − | |||
| − | |||
| − | |||
| − | |||
| − | |||
| − | |||
| − | |||
| − | |||
| − | |||
| − | |||
| − | |||
| − | |||
| − | |||
| − | |||
| − | |||
| − | |||
| − | |||
| − | |||
| − | |||
| − | |||
| − | |||
| − | |||
| − | |||
| − | |||
| − | |||
| − | |||
| − | |||
| − | |||
| − | |||
| − | |||
| − | |||
| − | |||
| − | |||
| − | |||
| − | |||
| − | |||
| − | |||
| − | |||
| − | |||
| − | |||
| − | |||
| − | |||
| − | |||
| − | |||
| − | |||
| − | |||
| − | |||
| − | |||
| − | |||
| − | |||
| − | |||
| − | |||
| − | |||
| − | |||
| − | |||
| − | |||
| − | |||
| − | |||
| − | |||
| − | |||
| − | |||
| − | |||
| − | |||
| − | |||
| − | |||
| − | |||
| − | |||
| − | |||
| − | |||
| − | |||
| − | |||
| − | |||
| − | |||
| − | |||
| − | |||
| − | |||
| − | |||
| − | |||
| − | |||
| − | |||
| − | |||
| − | |||
| − | |||
| − | |||
| − | |||
| − | |||
| − | |||
| − | |||
| − | |||
| − | |||
| − | |||
| − | |||
| − | |||
| − | |||
| − | |||
| − | |||
| − | |||
| − | |||
| − | |||
| − | |||
| − | |||
| − | |||
| − | |||
| − | |||
| − | |||
| − | |||
| − | |||
| − | |||
| − | |||
| − | |||
| − | |||
| − | |||
| − | |||
| − | |||
| − | |||
| − | |||
| − | |||
| − | |||
| − | |||
| − | |||
| − | |||
| − | |||
| − | |||
| − | |||
| − | |||
| − | |||
| − | |||
| − | |||
| − | |||
| − | |||
| − | |||
| − | |||
| − | |||
| − | |||
| − | |||
| − | |||
| − | |||
| − | |||
| − | |||
| − | |||
| − | |||
| − | |||
| − | |||
| − | |||
| − | |||
| − | |||
| − | |||
| − | |||
| − | |||
| − | |||
| − | |||
| − | |||
| − | |||
| − | |||
| − | |||
| − | |||
| − | |||
| − | |||
| − | |||
| − | |||
| − | |||
| − | |||
| − | |||
| − | |||
| − | |||
| − | |||
| − | |||
| − | |||
| − | |||
| − | |||
| − | |||
| − | |||
| − | |||
| − | |||
| − | |||
| − | |||
| − | |||
| − | |||
| − | |||
| − | |||
| − | |||
| − | |||
| − | |||
| − | |||
| − | |||
| − | |||
| − | |||
| − | |||
| − | |||
| − | |||
| − | |||
| − | |||
=== External links === | === External links === | ||
| − | + | Check the [https://wiki.installgentoo.com/index.php/Talk:Windows_10 talk page] for a very extensive compilation of opinionated things. Opinions of said link may not be credible. | |
| − | |||
| − | |||
| − | |||
| − | |||
| − | |||
| − | |||
| − | |||
| − | |||
| − | |||
| − | Check the [https://wiki.installgentoo.com/index.php/Talk:Windows_10 talk page] for a very extensive compilation of | ||
[[Category:Operating systems]] | [[Category:Operating systems]] | ||
[[Category:Windows]] | [[Category:Windows]] | ||
[[Category:Maintenance]] | [[Category:Maintenance]] | ||
Revision as of 06:33, 31 January 2017
Windows 10 is the latest iteration of Microsoft's desktop operating systems. The primary "appeal" of Windows 10 over the generally preferred Windows 7 is DirectX 12, which improved the graphics rendering in certain supported games. There are few games that specifically support ONLY DirectX 12. Windows 10 comes with Cortana, a personal assistant similar to Apple's Siri, and Edge, the new browser created in Microsoft's efforts to distance itself from Internet Explorer.
There are major concerns about how much Windows 10 will phone home, even with all the "privacy tweaks" enabled during install.
Contents
Installation
This section will cover performing a clean install of Windows 10. This is preferred over upgrading if you want a fresh system that does not drag along temp files, app data and other junk from your 7/8/8.1 install.
It will not cover upgrading from an existing Windows 7/8/8.1 install. If you have an existing Windows 7/8/8.1 install, you can still use this section, but beware you'll lose all your installed apps and data with a clean install. From October 2015 to August 2016, Windows 10 can be activated using 7/8/8.1 product keys. This works by checking the system hardware profile with Microsoft's servers to ensure it matches the hardware the product key was originally activated on. The edition of Windows 10 must match the edition the product key was for (i.e. Home Premium or Professional).
If you want to do a test run of installing Windows 10, without committing your hard drive to it, setup a VirtualBox and skip ahead to the Installation section.
Preinstall preparation
To install Windows 10 we'll need a few things:
- The Windows 10 disc image (.iso file).
- https://www.microsoft.com/en-us/software-download/windows10
- A genuine copy of windows 7, 8, or 8.1 with a valid windows key
- A utility to copy the Windows 10 image to a DVD or USB stick for installation like the official Windows USB/DVD Download Tool, UNetbootin or Rufus.
- Backups of your data.
- An install kit, which will contain:
- Drivers for your hardware that are compatible with Windows 10. If you can't find a specific Windows 10 driver, grab the Windows 8.1 driver and cross your fingers. If you're super cautious (which is fine) wait until your hardware manufacturer releases Windows 10 drivers.
- Common programs you use (e.g. your media player, your compression utility, your browser).
Once you have the .iso, use a spare USB flash drive or DVD with one of the aforementioned tools to create a bootable install disk.
Installation preparation
Insert your bootable DVD or USB drive and reboot. Jump into the BIOS/UEFI with F1 or DEL (or whatever your computer display shows as it boots. On ThinkPads this is the ThinkVantage button).
Inside the BIOS/UEFI, you need to set the Boot Order to boot from your USB stick or DVD. This is just a matter of putting the USB stick or DVD ahead of your other drives in the Boot Priority. If you are using a computer which has both UEFI and Legacy options choose UEFI first. Most modern installation images are designed to boot using UEFI, but also have legacy fallback for older motherboards.
With your BIOS settings set, save and exit the BIOS. At this point it should reboot automatically into the installer.
Installation
Once BIOS hands over control to your boot device you may get a message to hit any key to boot from CD/DVD or USB. Hit a key if you see this message.
The Windows 10 install process will begin:
- The first screen, which has a purple background, will have a window asking for your language (English (United States)), your Time and Currency Format (English (United States)) and your Keyboard or input method (US). Set the Time and Currency Format to your region (and anything else if you want a non english install) and hit the Next button in the bottom right.
- Hit the Install Now button.
- After a short pause, you'll be presented with the product key window. This asks for your product key.
- If you have a Windows 10 key, enter it and press next.
- If you have a Windows 7 or Windows 8 key, hit skip. It will only allow you to enter those keys after windows finishes installing. Entering your Windows 7 or 8 key will need done within 30 days.
- If you have neither, and you are only wishing to try windows for 30 days, also hit skip.
- If your .iso has multiple versions of Windows 10 available, the next screen will allow you to choose which version of Windows 10 you install (Home, Pro, etc) and what architecture version you want (x64, unless you're on a toaster).
- The license terms screen is next. Click I accept the license terms, and hit Next.
- Next is the "type of installation you want" screen.
- Custom allows you to partition your drive appropriately. You will probably want this option if you plan on installing Linux off to the side. Or you wish to have a separate partition or hard drive formatted for backups.
- You can allow windows to partition your drive.
- Next is the partition screen. This is the most serious screen of the install, so be careful here:
- You need two partitions:
- A boot ("System Reserved") partition of about 350mb (the installer will force you to make this).
- A partition of 15gb+ to install Windows 10 to (this will become C: drive).
- If the drive is empty, just make a new partition and follow the prompts.
- If you're installing over the top of win7/8.1, format your old C: drive.
- If you plan to dual boot install Windows first and Linux second. This will ensure you get GRUB as your bootloader with an entry for Linux and Windows. Remember to leave free space for Linux when partitioning C:. Around 15GB should be good depending on usage. Installing to a separate drive is preferred over dual booting because Windows 10 tends to aggressively overwrite other bootloaders on its drive.
- If you already have Linux partitions, don't touch them unless you want Windows to format them and destroy all your data. (Windows will still destroy your grub-bios install, but that's easily reinstalled with a quick boot into your Linux install USB, chrooting to your installation, and
# grub-install --target=i386-pc --recheck /dev/sdX ; grub-mkconfig -o /boot-grub/grub.cfg). - With your new C: drive selected, hit Next.
- You need two partitions:
- Windows will copy the install files. This will take 5-10mins from a USB.
- The Windows 10 install will then reboot. After the reboot you no longer need your USB stick or DVD inserted for the install to continue. You might get a message about booting from your USB or DVD (defaulting to no), and no is the correct answer.
- Windows will spend some time "Getting ready" and then reboot again.
- At long last you'll be presented with a blue screen and white text, asking you to enter the product key. In the bottom left, in quite small text, will be "Do this later". Click this.
- At the "Get Going Fast" (like sonic) screen, look in the bottom left for Customize Settings. Click it.
- In the first Customize Settings screen, turn all four privacy invasion options Off, then hit Next.
- In the second Customize Settings screen, turn off the four privacy invasion options, then scroll down to turn off the fifth privacy invasion option, then hit Next.
- In the Create an Account screen, enter a username and perhaps a password, then hit Next.
- Windows will show you a few friendly screens like "Hi" and "This won't take long".
- You'll then be dropped into a freshly installed Windows 10 install.
Post installation
Activation
Follow Microsoft's instructions to activate it.
Beginning in October 2015 and through August 2016, if you had a legitimate product key for Windows 7/8/8.1 activated on the system before you can use the same key to activate Windows 10. Your product key can be found with your Windows 7/8/8.1 installation media or on the Microsoft sticker on your PC. This sticker is usually found on the bottom of laptops and the side of prebuilt desktops.
.NET Framework 3.5 offline installation
Windows 10 (and 8/8.1) comes with .NET 4+ installed. Some apps need .NET 3.5 (or 2.0 or 1.0). You need internet access to be able to install .NET 3.5. If you don't give Windows internet access, you might think that you can download a dotNetFx35setup.exe from microsoft.com. Nope. You will actually get an error saying that .NET 3.5 is not installed when you run the installer for .NET 3.5.
So to install .NET 3.5 without giving Windows internet access:
- Mount the Windows 10 install .iso or plug in your USB/DVD.
- Take note of the drive letter assigned to it.
- Open a Command Prompt as an Administrator:
- Start > All Apps > Windows System > right click Command Prompt > Run as Administrator.
- Check the following command and change the drive letter as required. Here it is listed as D: drive (straight after /Source):
Dism /online /enable-feature /featurename:NetFx3 /All /Source:D:\sources\sxs /LimitAccess
- With the drive letter correct, copy the above command.
- Paste it into the Administration Command Prompt and hit enter.
- The "feature" will be "enabled". This will take a minute or so and when it's done will say "The operation completed successfully".
- Close the Administration Command Prompt.
Optional - Disable Beneficial Encrypted Network Traffic
- Open elevated command prompt
- Type "Notepad C:\Windows\System32\drivers\etc\Hosts" and hit enter
- After Notepad opens, hit enter a few times after the first line (or at the beginning of the document if it is blank)
- Append the following from [Microsoft_Network_Traffic_Features] to the end of the page.
- Furthermore, you can add the routes from [Routes] to your routing table.
- Syntax: route ADD destination_network MASK subnet_mask gateway_ip metric_cost
- Each line from the external website would need to be formatted with the above syntax to run
External links
Check the talk page for a very extensive compilation of opinionated things. Opinions of said link may not be credible.