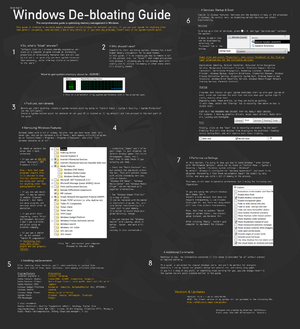We are still actively working on the spam issue.
Windows 7
Windows 7 is an operating system developed by Microsoft, designed to fix all the problems in the clusterfuck of code that was Vista. Being able to install and configure Windows 7 is a core step in becoming a /tech/nician. Much of what is discussed in this article can be applied to Windows 8/8.1, and even Windows 10, but your mileage may vary. If you're tired of telemetry and insane Microsoft tracking, or missed the deadline to head back to Windows 7/8/8.1, see below how to disable some of the telemetry.
Contents
[hide]- 1 Installation/Re-Installation
- 2 SHA1 Checksums
- 3 Post installation cleanup
Installation/Re-Installation
Basics
Installing Windows 7 consists of several steps:
- Backup
- Installation Preparation
- BIOS/Secure Boot
- Install
- Activation
- Configure
If you're reinstalling, do not skip backing up. You're going to lose everything if you don't backup. Fucking make backups. That's three times I've told you.
- You may want to wipe your drive beforehand for a secure installation.
Install Preparation
While Windows 7 is generally not recommended anymore, if you want to get one, get Enterprise. Feature-wise same as Ultimate, however can be activated by KMS_VL_ALL, which doesn't require BIOS/Legacy install. To receive extended updates until 2023-01-10 install BypassESU (open source), (Kurwica is not working anymore). Official Pastebin Thread (for viewing if not logged in).
Friendly Windows Thread Paste with downloads to Enterprise ISO and SVFs or en-US only ISOs
- If you have an official Windows 7 product key, you can download straight from Microsoft's Software Download page, which is located here.
- OEM keys may not work for the option above, if you have one on the bottom of your laptop or the side of your manufacture-built tower.
Unfortunately the .iso's are a bit old, so enjoy installing all those updates. You may also want to avoid these updates.
- If your computer came with a windows install disc, it's likely to be a loader for the windows rescue partition and not a full install disc. Do not use this.
What the fuck is an SVF file
An SVF file is a SmartVersion difference patch, essentially the differences of a source and a destination file. Combining it with the source file required yields the destination file (ISOs in our case). These are often used for distributing Windows ISOs, because there is a huge overlap in terms of data between ISOs. Only having to distribute one ISO and 10 GB of SVFs for all edition and language combinations is much easier than 300+ GB of ISOs.
How do I extract an SVF file
With SmartVersion (freeware, signed, considered trusted). Download the zip for x86 (x64 reported to randomly break by some anons), put smv.exe next to the SVF and the source ISO, open up cmd / PowerShell in the folder (Shift + Right click), and use the following command: .\smv x <SVF file name> -br .
With your .iso in hand, you need to put it on an installation medium. Before doing anything, you need to check that your image matches the ones listed here or here. Search for the Windows version you have, then see if the image name and SHA1 match. After, you can burn it to a DVD, or write it to a USB flash drive with rufus for example.
If you followed the Backups page last warning! you will also have an install kit with all your drivers and applications.
From here on in you will NOT have internet access. Double check all of the above. If you can't be bothered to double check, it's on your head. Professionals triple check.
SHA1 Checksums
Windows 7 Enterprise SP1 (32 Bit)
- 4E0450AC73AB6F9F755EB422990CD9C7A1F3509C | en_windows_7_enterprise_with_sp1_x86_dvd_u_677710.iso
Windows 7 Enterprise SP1 (64 Bit)
- A491F985DCCFB5863F31B728DDDBEDB2FF4DF8D1 | en_windows_7_enterprise_with_sp1_x64_dvd_u_677651.iso
Windows 7 Professional SP1 (32 Bit)
- D89937DF3A9BC2EC1A1486195FD308CD3DADE928 | en_windows_7_professional_with_sp1_x86_dvd_u_677056.iso
Windows 7 Professional SP1 (64 Bit)
- 0BCFC54019EA175B1EE51F6D2B207A3D14DD2B58 | en_windows_7_professional_with_sp1_x64_dvd_u_676939.iso
Windows 7 Home Premium SP1 (32 Bit)
- 6071B4553FCF0EA53D589A846B5AE76743DD68FC | en_windows_7_home_premium_with_sp1_x86_dvd_u_676701.iso
Windows 7 Home Premium SP1 (64 Bit)
- 6C9058389C1E2E5122B7C933275F963EDF1C07B9 | en_windows_7_home_premium_with_sp1_x64_dvd_u_676549.iso
BIOS/Secure Boot
Depending on your hardware, your BIOS may support Secure Boot. Secure Boot is a new thing that restricts unauthorized operating systems from booting. It was intended as a way to stop nasty viruses from wrecking newbies. It cops a lot of flak from nerds for disallowing GNU/Linux distros from booting.
If your computer came with Windows 8 or 10, it's likely that you have Secure Boot enabled in your BIOS. You may have to disable it in order to install Windows 7. Check your BIOS for details.
If you're on a laptop that just boots directly into Windows 8 or 10 with the spinning dots thing, you will need to get past the lock screen, open the power menu, hold down Shift, and press restart. You will be taken to the Windows Boot Menu. Then, select advanced options, and boot into the UEFI BIOS to disable Secure Boot.
If you're on a desktop computer, press the key to enter the BIOS, which depends on your motherboard manufacturer (you'll see on the screen that pops up when you first turn on your computer). It is usually F1 or DEL.
With secure boot disabled, you can install Windows 7.
Installation
- Insert your boot medium (DVD or USB flash drive) into your computer.
- Restart your PC.
- Hit F1 or DEL (or whatever) to enter BIOS if on a desktop.
- If on a laptop, get to the Windows Boot Menu (as mentioned above), then Use a device, then select your medium, and it'll boot to it.
- After, navigate to your boot options.
- Select your DVD or USB flash as the Primary Boot Device.
- Save and Quit.
- Your computer will make it's restart noises.
- The Windows 7 installer will startup.
- Windows is loading files
- Windows is starting
- The Install Windows screen will appear.
- Select your Language (English (this is the default language included with the ISO so if you speak another language, sorry) )
- Select your Time and currency format (English (where ever you live) )
- Select your Keyboard or input method (depends on where you live)
- Hit Next.
- You'll be presented with a EULA. Accept it.
- Hit Next.
- You'll now be presented with the partitioning screen. Your existing disk partitions will be shown.
- If you have an existing GNU/Linux partition(s) be aware that Windows will destroy GRUB/your bootloader.
- If you have an existing GNU/Linux partition(s) don't touch them with this horribly destructive partition tool.
- If you have an existing Windows install, you may have two or more partitions for windows already (boot and system).
- If you have an empty drive this shit is easy as.
- Hit Drive Options to load the extra tools.
- You need a main Windows partition (C: drive) and the Windows boot partition (100mb, the tool will force you to make it).
- For an allocated Space drive, just hit New and Apply and then OK.
- For a reinstall over old partitions, select your old Windows partitions and hit Format for each.
- Select your big Windows partition and hit Next.
- Windows will now start installing. This will take about 30 minutes, depending on your computer's hardware.
- Windows will reboot (it will reboot using the installed kernel, rather than the installation kernel).
- Windows will continue the installation.
- You'll be prompted for a user name and computer name. Enter whatever and hit Next.
- You'll be prompted for a password for the username. Enter one or don't. Then hit Next.
- You'll be prompted for a product key. If you have one and it's legitimate, use it. If not, hit Skip.
- You'll be prompted for "protection" settings. Select Ask me later.
- Windows will finish it's setup and perhaps reboot.
- You'll now be at the desktop (or prompted for a login if you entered a password).
- Congratulations! Windows 7 is now installed.
- Now it's time to install all your drivers and applications.
Activation
Windows 7 requires activation, or else you'll get the "This copy of Windows is not genuine" message, and a black background. This a process that takes the serial numbers of your hardware, along with your product key, and registers it with Microsoft (and the NSA). Activation also protects against you installing Windows on more devices than you have licenses for.
If you build a new computer and want to de-register your copy of Windows from your old PC in order to install it on your new PC you need to call up the windows help line and talk to their support team. If your motherboard dies and you replace it, you also need to call Microsoft support to comply with their licensing policy.
Failure to register your Windows 7 install within 3 (or 30/60) days will stop Windows from working and give you prompts to register Windows, such as the "This copy of Windows is not genuine" watermark, and it'll change your background to a black one every few minutes, if you bother to change it.
- 80% of Windows installs in China are pirated.
If your product key is denied by Microsoft and you can't recover the details of your old build, and you've exhausted all possible inquires to the help desk, or you live in China, or you just don't want to give the NSA your HDD serial number, or whatever:
- Consider running GNU/Linux.
- Use KMS_VL_ALL (by abbodi1406)
- The recommended method for activating Windows. Uses no internet, networking, tasks, services, servers or drivers. Fully open source, link to source can be found in readme.html in the distribution. Works on all SKUs that can be activated with KMS. You can only activate Office with KMS, so if you plan on installing Office you should probably use this. Official thread (needs registration). Official and updated pastebin from thread is here.
Use DAZ Loader[Messes with bootloader to inject SLIC tables used for OEM activation, thus also doesn't work with UEFI. Use a KMS compatible edition and KMS_VL_ALL instead.]or another KMS solution (such as MSFT Toolkit, or KMSpico)[Outdated KMS activators using more bloated, performance heavy and inferior ways than KMS_VL_ALL.]to trick Windows into thinking it's activated. DAZ Loader 2.2.2 Final is available at:- Daz Loader @ MDL (original source)
- Daz Loader @ TPB
DAZ Loader will require a reboot.
Post installation cleanup
This section will focus on the slimming down of a Windows 7 installation. Out of the box there are a lot of useless features installed and enabled. This article tells you what you can safely change and remove, and proposes some lightweight alternatives to popular applications.
This article is based on Wise-San's infographic, to which we owe many thanks.
Tweaking startup programs
When running “msconfig” (with WinKey+R), you can navigate to the Startup tab to have an overview of all your startup programs.
Most of the time, this list includes a lot of things you don’t really need to load on startup, like Spotify or the Adobe Update Manager. Web search everything you’re not sure of, and try to keep the checked list as small as possible. Mostly Drivers and programs you really need.
Removing unneeded windows programs
When you visit the “Programs & Features” section of the Control Panel, there’s a nice and tiny link called “turn Windows features on & off”. This allows you to remove the unneeded programs that shipped with the OS.
Some you can easily disable include:
- Games: because who plays those stupid games that shipped with Windows when you have a whole Steam library of unplayed games?
- Internet Explorer: be sure to use it to download an alternative web browser!
- IIS > FTP Server: there are better alternatives.
- Media Features: leave the “Media features” entry checked, but uncheck the sub-entries you don’t need/use.
- Tablet PC components: unless you use Windows 7 on a tablet PC of course.
- Windows Gadget Platform: want shitty apps clogging your desktop? Fuck it off. If you REALLY need something like this, rainmeter is a better alternative. Missing from Windows 8.
- XPS everything: if you don’t know what an .XPS file is you probably have no need for this.
- Windows Search: there are alternatives for this, but unless you really want to use them, best leave it checked. This will remove the ability to search using the Start Menu, or in Explorer.
The alternatives
Main article: List of recommended Windows software
- Internet Explorer: web browsers
- Video: multimedia
- Audio: audio players
- Disc Burning: ImgBurn
- Windows Gadget Platform: ricing
- Windows Search: everything
Tweaking services
This is an extensive process which shouldn’t be taken too lightly. A pretty cool guy who goes by the name of BlackViper has written a pretty extensive page on this topic, so I would gladly link you there, is it will allow you to better understand what you are doing and what should and shouldn’t be changed.
Visuals & performance
Aero in Windows 7 sure provides some eyecandy, but it also has an impact on performance.
In Control Panel, under the “System” entry, choose “Advanced System Settings”. Under the Advanced tab, there’s a Performance box. You can open a menu and choose custom settings for the visuals of your system. You can play around a bit, see what you like to change, and how your system behaves. After making changes, you may need to restart your system to make it take effect.
You can also install a nice theme without transparency to get a lighter system that still looks nice.
Start orbs are also a nice addition to make your windows 7 theming complete. Start orbs can be added easily using the start orb changer
Unwanted updates
Start Menu
Once upon a time (Win95) the Start Menu simply contained shortcuts to the applications you wanted. These days the default Windows install fills it with heaps of junk, and every program you install creates at least one folder with a program shortcut, website shortcut, readme shortcut, license shorcut, more apps here shortcut and like us on Facebook shortcut.
In short, application installs abuse the start menu, and Windows itself has lost track of what the start menu was meant to be.
There are also TWO Start Menus: Yours, and All Users.
The Start Menu is easy to cleanup:
- Open the Start Menu.
- Right Click All Programs.
- Select Open.
- Windows Explorer will open with your account's start menu folders selected. You can now delete the junk and rearrange the useful stuff (probably within Programs).
- Open the Start Menu again.
- Right Click All Programs.
- Select Open All Users.
- You're now within the All Users start menu. Stuff that all user accounts get in their Start Menu. Delete the junk and rearrange the useful stuff.
- Now you have a clean, minimalistic Start Menu, which has quick access to stuff you want (the original win95 idea).
More junk can be removed from the start menu/taskbar. Much of this is personal preference, but a good de-cluttered setup is as follows:
- Right click Task Bar > Properties
- Taskbar Tab:
- Taskbar buttons: Never combine. (To give each open program it's own taskbar button).
- Start Menu tab:
- Hit the Customize button the "customize how links, icons, and menus look and behave in the Start menu".
- Computer: Display as a link.
- Connect To: Unchecked.
- Control Panel: Display as a menu.
- Default Programs: Uncheck.
- Devices and Printers: Uncheck.
- Documents: Don't display this item.
- Downloads: Don't display this item.
- Enable context menus and dragging and dropping: Checked.
- Favorites menu: Unchecked.
- Games: Don't display this item.
- Help: Unchecked.
- Highlight newly installed programs: Checked.
- Homegroup: Unchecked.
- Music: Don't display this item.
- Network: Unchecked.
- Open Submenus when I pause on them with the mouse pointer: Checked.
- Personal folder: Dont' display this item.
- Pictures: Don't display this item.
- Recent Items: Unchecked.
- Recorded TV: Don't display this item.
- Run command: Checked.
- Search other files and libraries: Don't search.
- Search programs and Control Panel: Unchecked.
- Sort All Programs menu by name: Checked.
- System administrative tools: Don't display this item.
- Use large icons: Checked.
- Videos: Don't display this item.
- Number of recent programs to display: 7.
- OK.
- "Store and display recently opened items in the Start menu and the taskbar": Unchecked, if you don't want your recently opened documents showing up.
- Hit the Customize button the "customize how links, icons, and menus look and behave in the Start menu".
- OK.
- Taskbar Tab:
Now you have a Start Menu devoid of clutter and, heaven forbid, a useful place to launch programs from.
Faster boot
msconfig is a small tool to configure Windows startup. It is mostly made redundant by tools like [CCleaner] but does have one useful function: Startup CPUs.
- Start > Run, or Start > Programs > Accessories > Run.
- msconfig <enter>
- Boot tab.
- Advanced options button.
- Check Number of processors.
- Set the number of processors to the maximum.
- OK.
- Advanced options button.
- OK.
- Check Don't show this message again.
- Exit without restart.
Another option, disable the boot logo for a slight reduction in boot time.
Restore WinXP style quick launch
In WinXP, icons just to the right of the start button were "quick launch" apps. These were similar to pinned apps, except:
- Clicking the Quick Launch icon twice would load two instances of the program.
- Minimizing a Quick Launch application would minimize it to the task bar, not the pin icon.
They were basically shortcuts next to the start button.
To restore the WinXP style Quick Launch:
- Right click on the taskbar.
- Create a new toolbar.
- In the window that pops up:
- Select the address bar and enter:
- %appdata%\Microsoft\Internet Explorer\Quick Launch
- Hit enter on the address bar.
- Hit OK.
- Right click on the taskbar and uncheck Lock the taskbar.
- Move the new Quick Launch toolbar over to the left.
- Right click the Quick Launch area:
- View > Large Icons.
- Uncheck Show Text.
- Uncheck Show Title.
- Copy shortcuts for your apps into the Quick Launch area.
- Unpin your pins.
Disable disk indexing
Disk Indexing is used to speed up file searches. It also slightly slows down general performance (perhaps not on SSDs). Do you know where you files are? Is Windows Search a function you never use? Why bother updating search indexes all the time then?
- Open Windows Explorer;
- For each local Drive you have (e.g. C:);
- Right click the drive, Properties;
- Uncheck "Allow files on this drive to have contents indexed in addition to file properties";
- OK;
- Apply changes to drive and subfolders and files;
- Admin permission is fine;
- Access is denied? Ignore all.
Run basic performance tools
Give List of recommended windows maintenance tools a run. Be aware that registry cleaning is generally not advised.
Notes
- Feel free to check the original image, at the top of the article, sometimes it has other, or more in-depth information
- Prebuilts and laptops come with more bloat, so you may have more work with the startup items, and may need to remove some programs you don’t need as well. Consult a search engine before taking drastic measures